In this article we're going to look at rich media webhooks.
Like in our previous article about the block "Setup a webhook", a quick reminder: A webhook is basically an integration to an endpoint (API) from where you can get information from an external source to use with your bot.
We have covered adding blocks before, so again, for simplicity sake we will assume (for the scope of this article) that you already know how to add a block as a webhook is considered to be one of the more advanced platform functionalities of Buildabot.
Let's dive in!
TYPICAL USES FOR THIS:
- Enriching the customer interaction experience by providing responses (eg. documents, account balances and other kinds of data) not available directly on Buildabot.
Essentially, you will use this to access an outside data source to enhance the user interaction depending on the bots function. You can call virtually any kind of data via an API and have your bot use it.
DIFFERENCE FROM "SETUP A WEBHOOK"
Basically, Setup a Webhook is geared to handle text based information, while "Rich media webhook" as the name implies is to pull rich media-type data such as documents, images, audio and so on.
STEP 1: Add a new block.
STEP 2: Select the "Integrations" category.
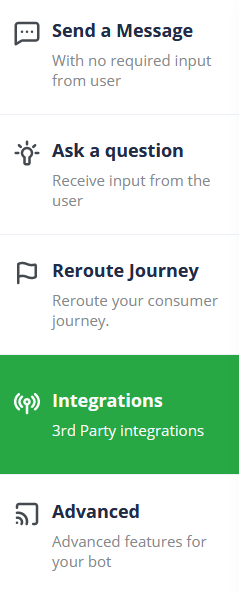
STEP 3: Select the "Setup a rich media webhook" block.
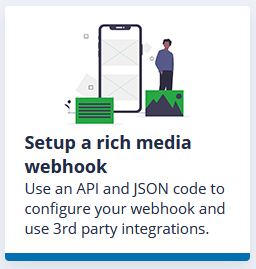
The following window will appear:
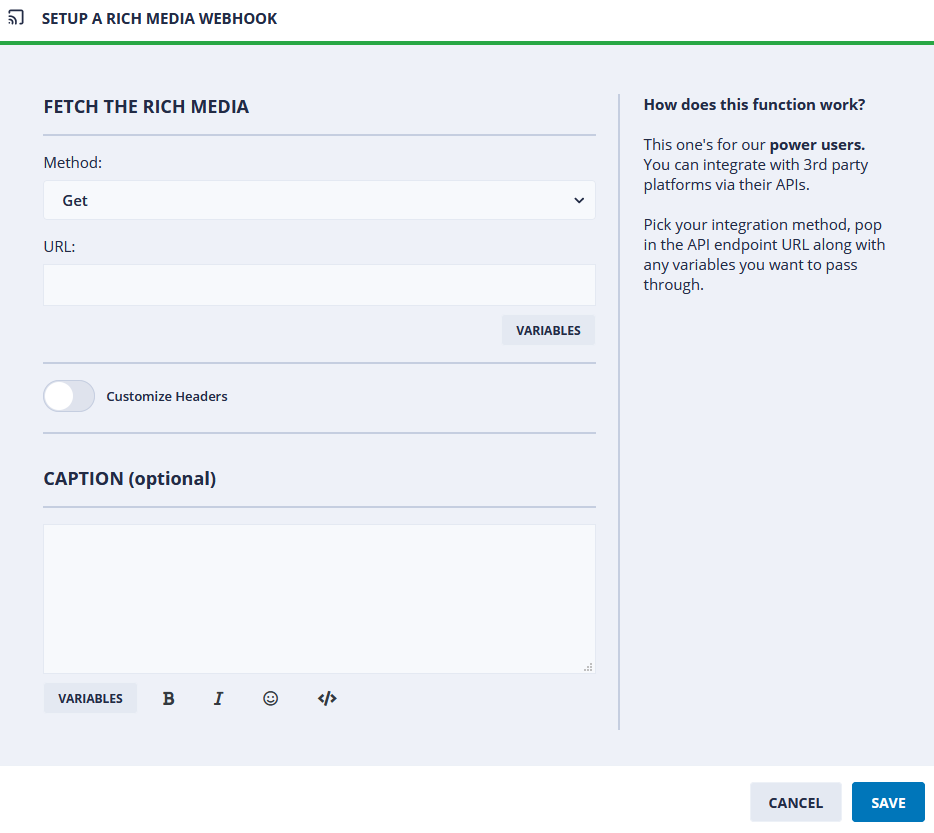
Let's explore the elements of this page.
You have a few elements with which you can interact here such as:
- Method
- URL
- Variables
- Customize Headers
- CAPTION (optional)
Let's start with "Method".

Method is how you define your interaction with the API/endpoint of the remote data source. Supported methods are listed in the image below from the drop-down here.
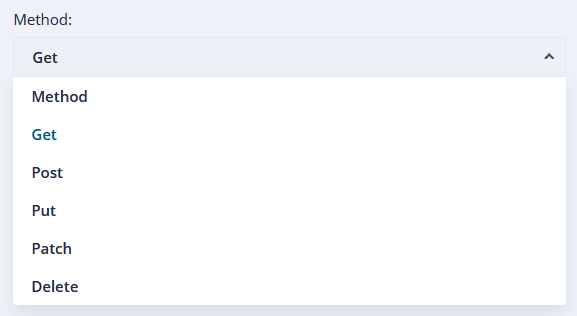
URL:
Here you will insert the URL to the remote data source end-point. Usually this will follow a format similar to:
https://my.endpoint.domain/api
And from here you are likely to use a query string "?" with varying parameters depending on what data you are attempting to access via the endpoint. If you are using this functionality, you probably are a developer, are well versed in using API endpoints or will have someone assisting you with setting this up anyway.
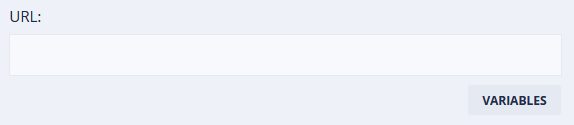
You can use variables here too from Buildabot. So for example, if you know the endpoint has a hook for Mobile, then you may want to add ?@@MobileNumber to insert a mobile number from the consumer interacting with the bot to find a common number on the endpoint, and then use that query string to return another record (for data that you may not have on Buildabot with your bot). You would then store the returned results from the endpoint into the "Results" section which we will look at a bit lower down in this article.
Customize Headers:
You can customize your headers to the endpoint, so things like useragentstring can be manipulated among others. A dropdown list is available below showcasing some of the headers you can customize.
.png)
Enabling the "Customize Headers" button will produce the following change to the page. Here you can select the "Key" value you'd like to customize, and you would enter the corresponding "Value" alongside you'd like to customize it to.
You can add more key values by clicking on the "+ADD HEADER" button.
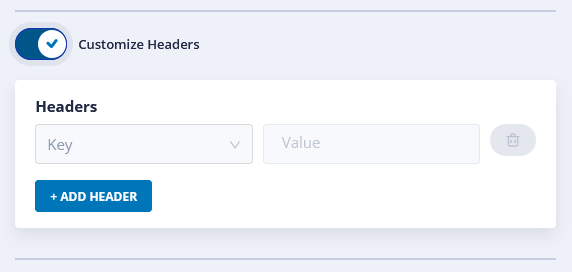
Here is an example of some of the values you can customize, the list is quite extensive and we invite you to take a look at the full list.
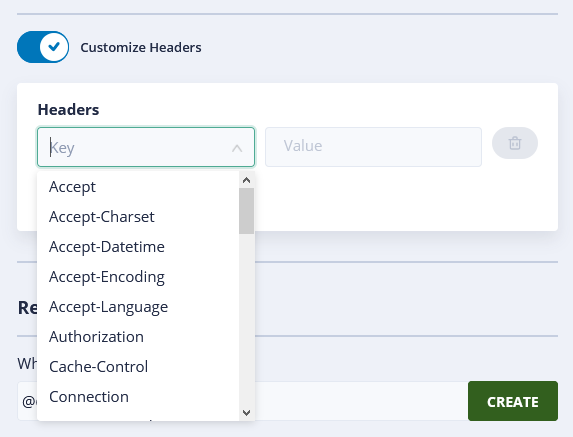
CAPTION (optional):
A caption can be set to accompany a returned result for the user. Using the following example:
Let's pretend that the @@Custom2 variable defined in the example screenshot in STEP 4 below is a customer policy number.
the "?document=" query string after the URL represents a policy document for a customer on a remote system, but it needs to know the policy number in order to return the policy document attached to that policy number.
You can then add a caption when that document is returned to the user by simply adding a comment which can be further enriched using variables, bold, italics or emoticons.
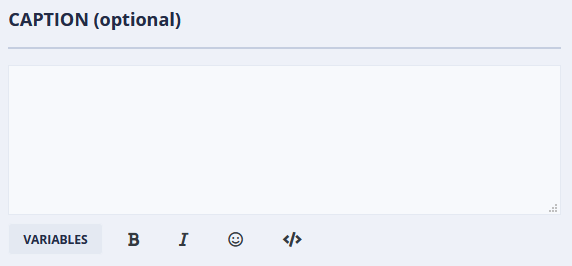
STEP 4: Click on "Save" to save your webhook block once you have completed (at minimum), the following elements of this block:
- Method
- URL
- Results variable
Example:
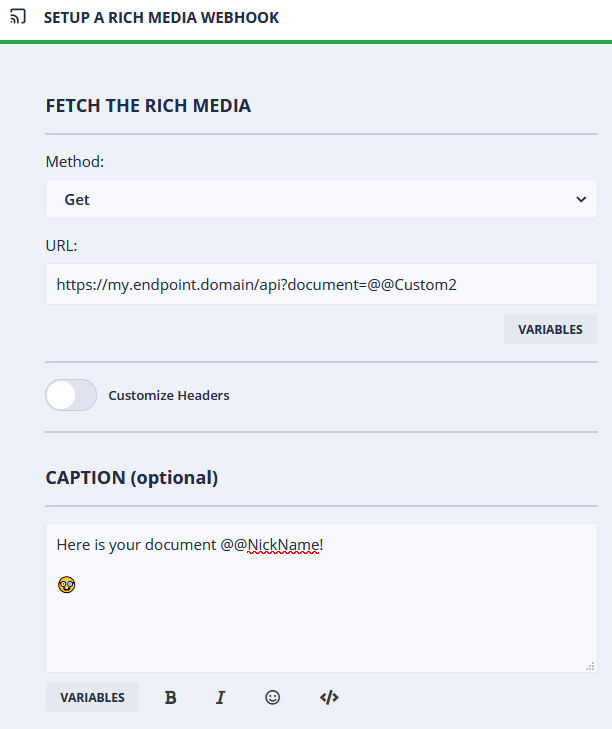
Result:
Once saved, you will see your webhook block appear in your bot editor window attached to the last block onto which you added your "Setup a webhook" block.
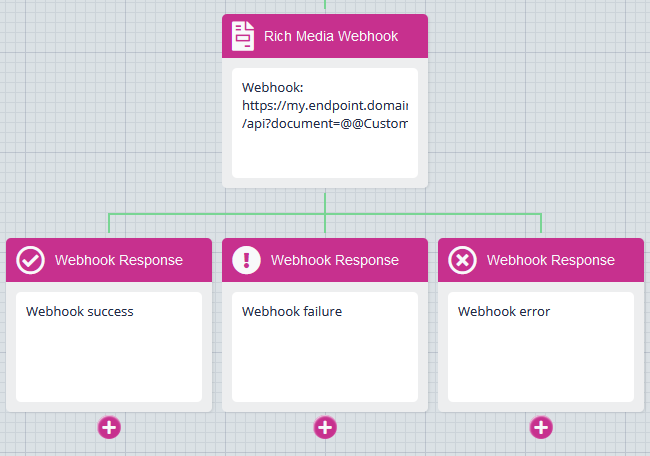
You will see 3 branches coming off your webhook block - all of which are "Webhook responses". There are 3 possible response types you will get from the webhook (also known as the "remote end").
- Webhook success - As the name implies, a successful query to the webhook (API endpoint) took place and it will have returned the appropriate data to be displayed by your bot to the user.
- Webhook failure - Indicates a webhook failure.
- Webhook error - Indicates a webhook error.
From here, you can then continue building your bot by adding additional blocks taking whatever avenue you prefer.
Done! You've successfully used the "Setup a rich media webhook" block.