Send rich media such as images, audio or video to your users from your bot. Keep it simple by just adding the media, or include captions and use some of the editor tools we talked about earlier when using the block “Send a text message” to add bold, italics, emoticons or variables.

TYPICAL USES FOR THIS:
Use to send rich media such as:
- Images (JPG, PNG or GIF)
- Audio (MP3)
- Video (MP4)
- Documents (PDF)
- Use as a reply to a user question/interaction by being able to send them an audio file, image, video clip or document.
- Use as a way to convey an idea/message to your user to create a more visual/auditory experience.
Lets unpack the available features within this block and what you can do with it.

Select the type of media you’d like your bot to send. You can select from the following:
- Upload File.
- From URL
- From YouTube
Each option will present you with an element you will need to interact with in order to proceed. Let’s see what each one does:
Upload File
This will require you to “Select Files To Upload”. Click on the button and use your file explorer application to browse to the file you’d like to upload.
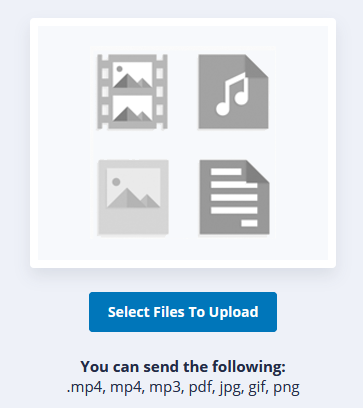
Once successfully uploaded, the window will update like the example shown below.
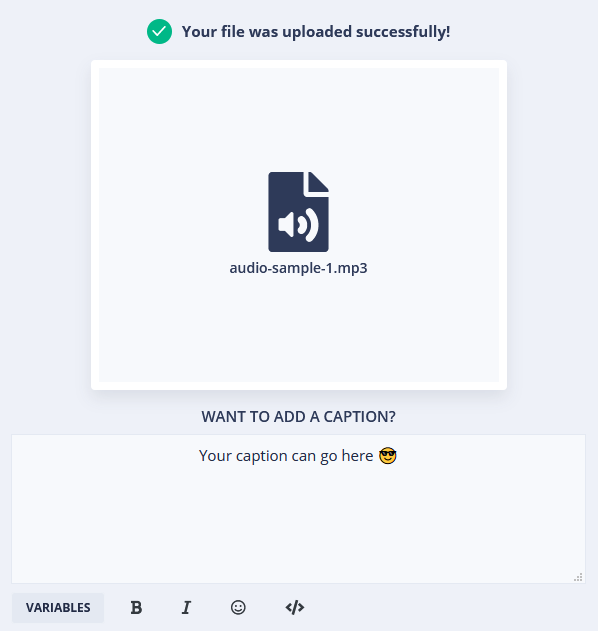
Once you click on “Save” you will see the new block appear in the block editor. See below:
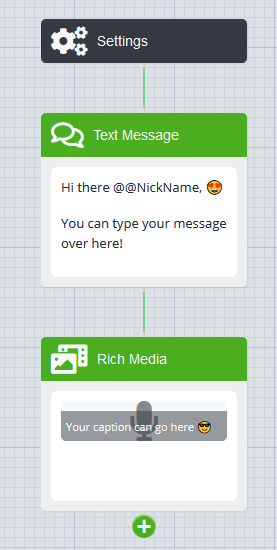
And from start to finish, it would look like this:
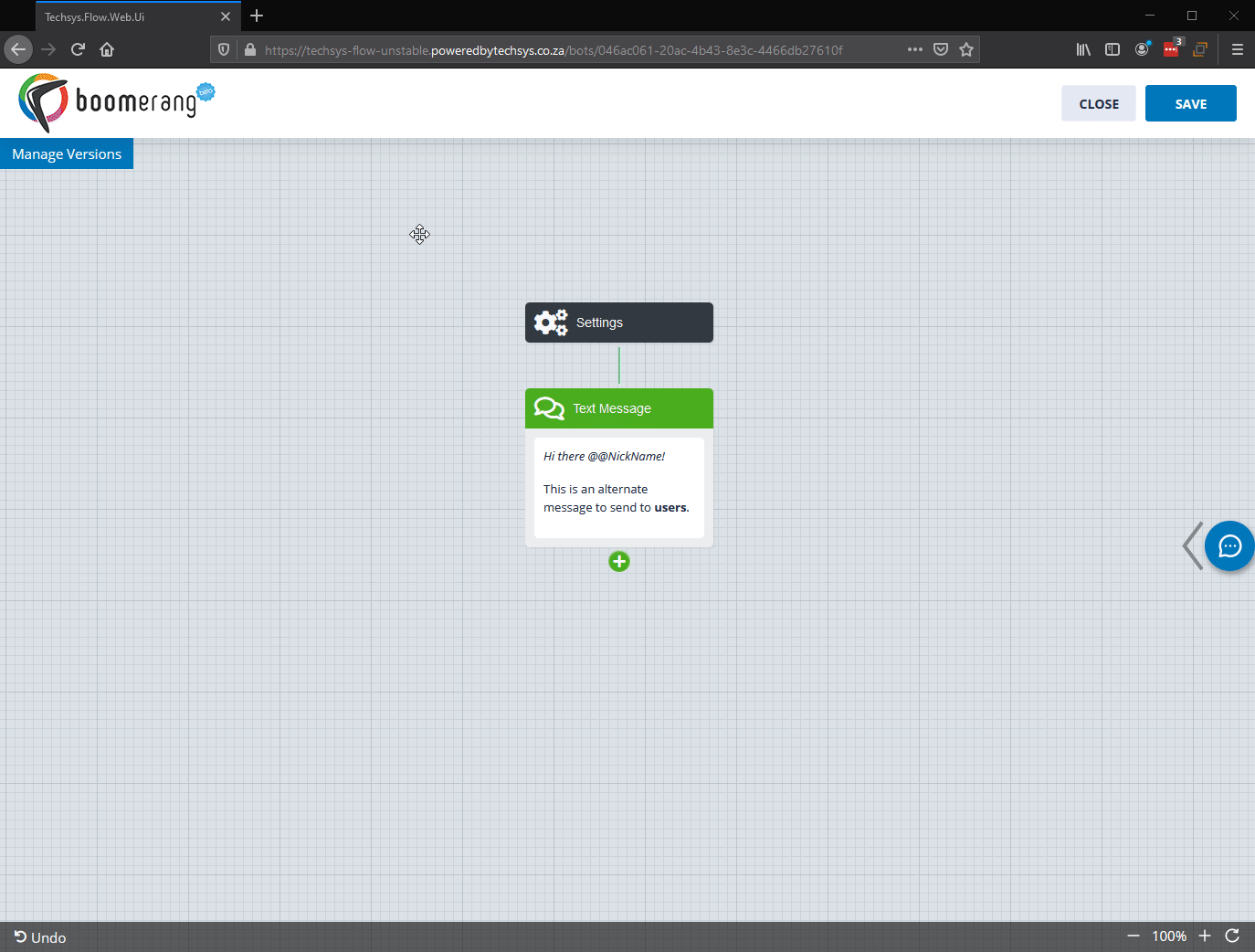
Do this by:
- Adding a new block.
- Selecting “Send a Message” as the category (It is usually selected by default).
- Select the “Send media” block.
- Select from the available options along the top of the block for the type of media you’d like to send. Available options are:
- Upload File (Such as a JPG, PNG, GIF, MP3, MP4 etc.)
- From URL
- From YouTube
- Then:
- If Uploading a File – Browse to the file you’d like to upload.
- If using From URL – Insert the URL link you’d like to send.
- If using From YouTube – Insert the URL for the YouTube video link you’d like to send.