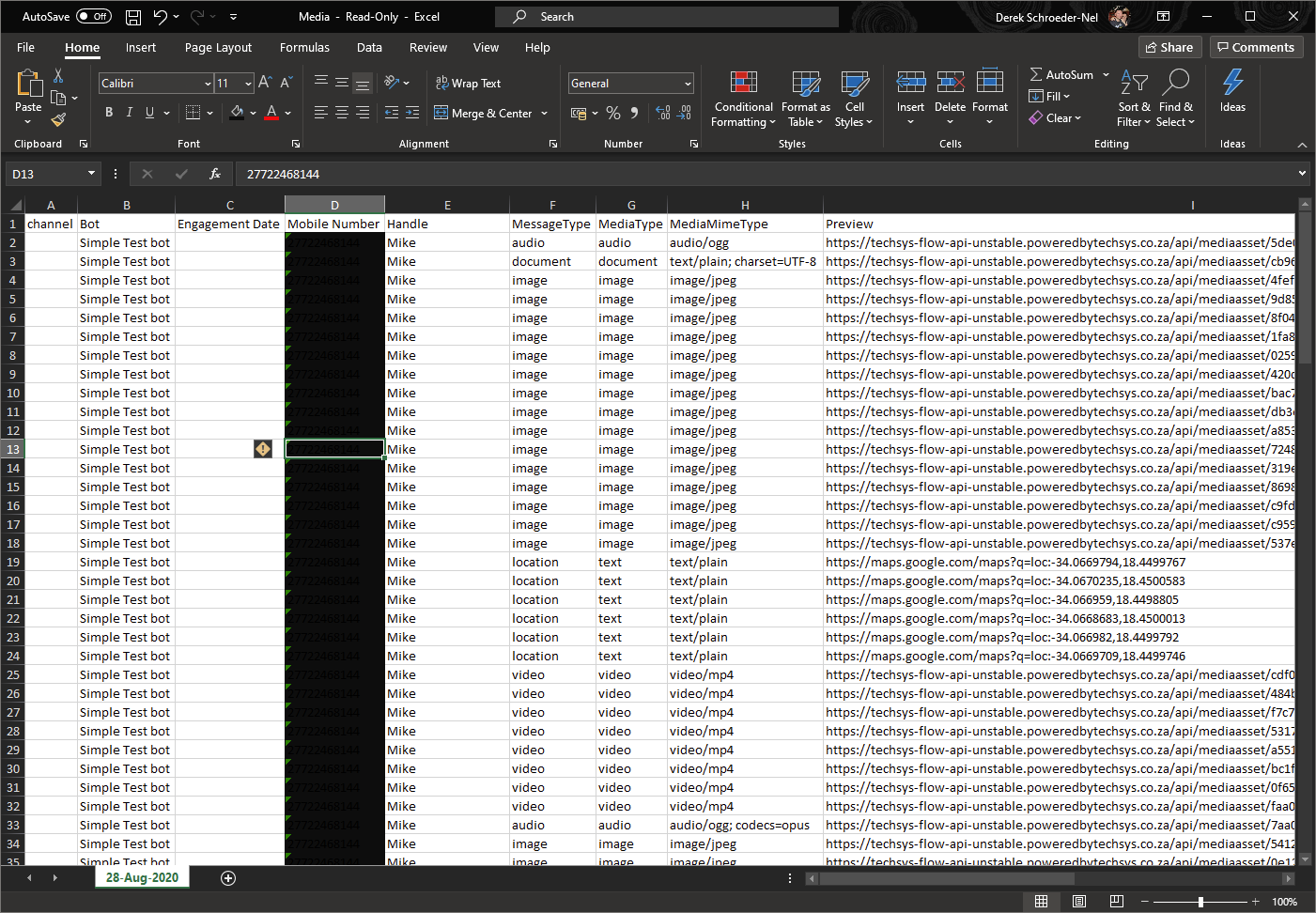In the "Report Summary - Overview" article, we covered the basic interface layout, so we will now explore the Report Summary Bar in detail again. For this article, we are looking at the "Media Received" tab:
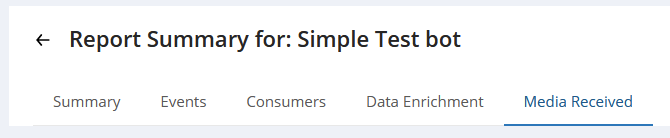
We will look at the following elements of Media Received as follows:
- Inbound Messages
- Media
- Open Media (Open the media sent in. The button will read "Open Audio" or "Open Document" etc. depending on the media type sent in by the consumer).
The tab will load like this:
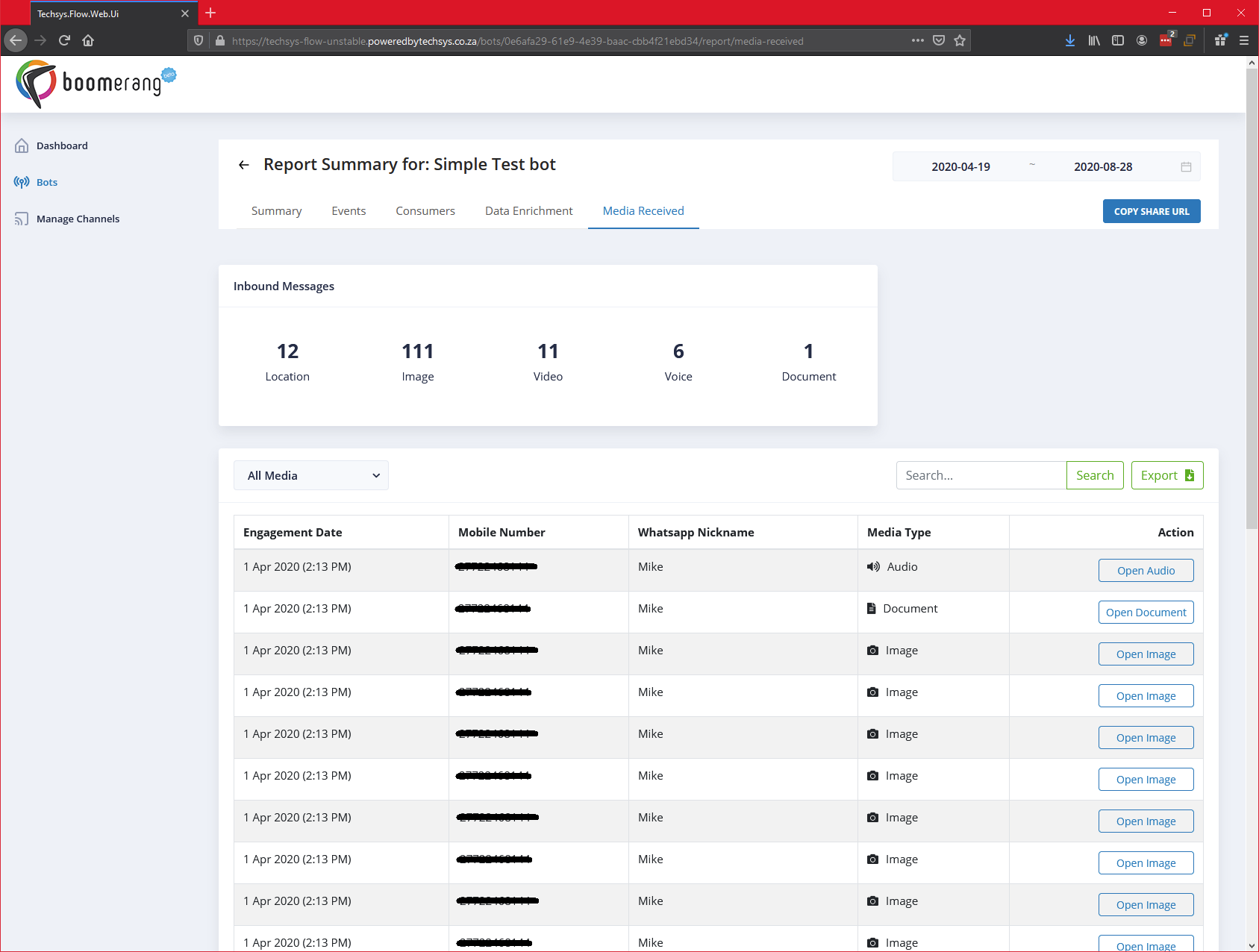
Let's explore each of these features.
1. Inbound Messages
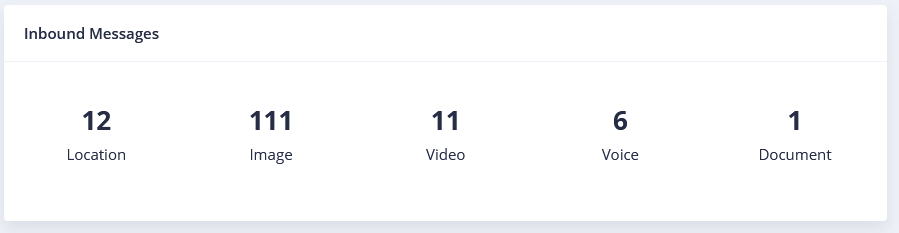
This section displays a TOTAL (summed) count of each type of media received by your bot from the consumer. This is broken down by media type - taking into account the date range set for your report.
- Location - A location pin (lat and long) was sent by the consumer to your bot.
- Image - A photo/saved image was sent by the consumer to your bot.
- Video - A video/saved video was sent by the consumer to your bot.
- Voice - A voice note was sent by the consumer to your bot.
- Document - A document was sent by the consumer to your bot.
2. Media
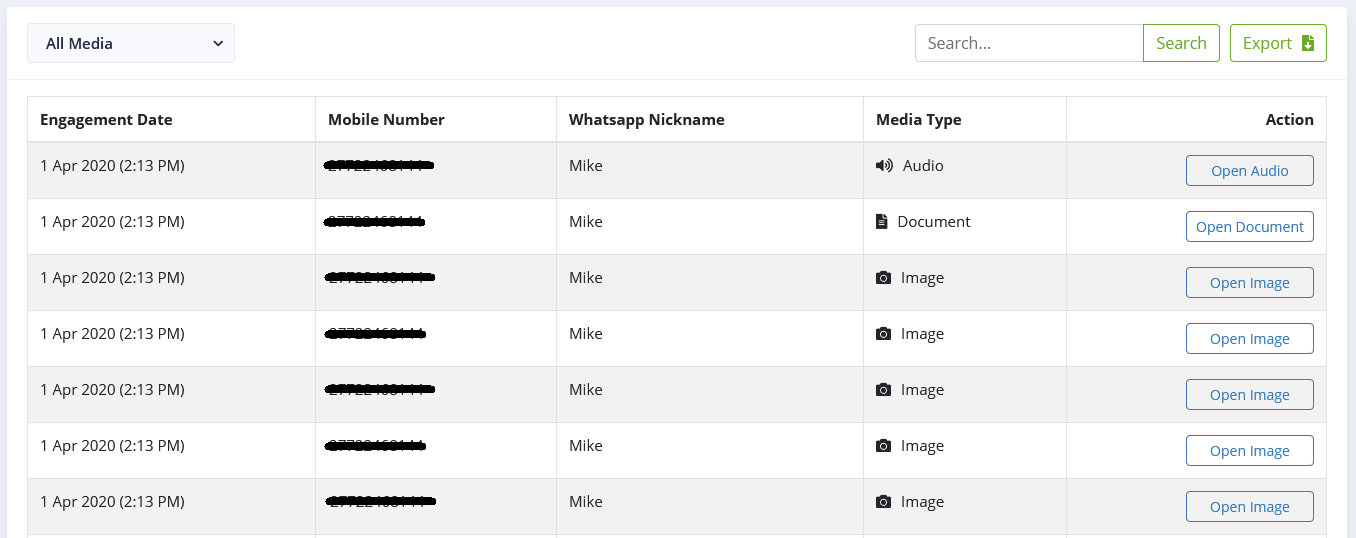
The following activities can be performed:
- All Media (Drop-down filter)
- Allows you to filter the Media Type by all those supported on Buildabot such as:
- Audio
- Document
- Image
- Location
- Video
- Allows you to filter the Media Type by all those supported on Buildabot such as:
- Search for data.
- Export the data (to an Excel file).
- Action - Open the media sent in. The button will read "Open Audio" or "Open Document" etc. depending on the media type sent in by the consumer.
The media table will display the following tabular data:
- Engagement Date - The date on which the user sent the media to your bot.
- Mobile Number - The mobile number of the user from which the interaction with your bot took place.
- Whatsapp Nickname - If the variable "@@NickName" has a value stored for it, this is what will appear here.
- Media Type - This will display an icon and text name of the type of media sent in by the consumer.
3. Open Media
When using the "Action" buttons for viewing media, it will display text appropriate to the media type you want to open. Eg: "Open Document" or "Open Image" etc.
EXAMPLES:
Open Audio:
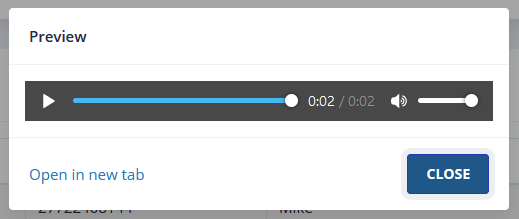
Open Image:
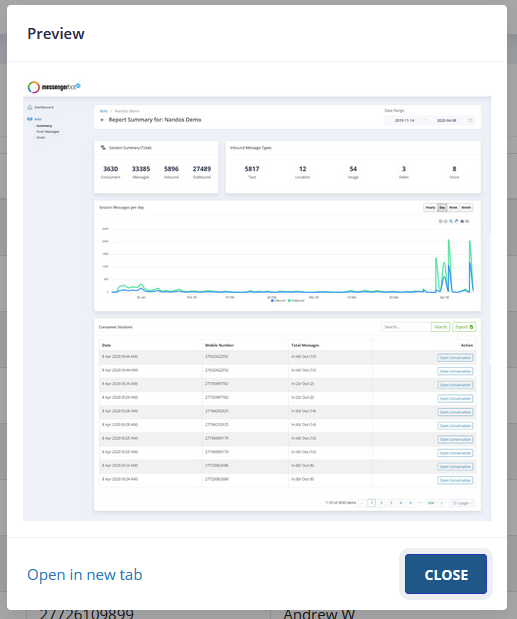
Open Location:
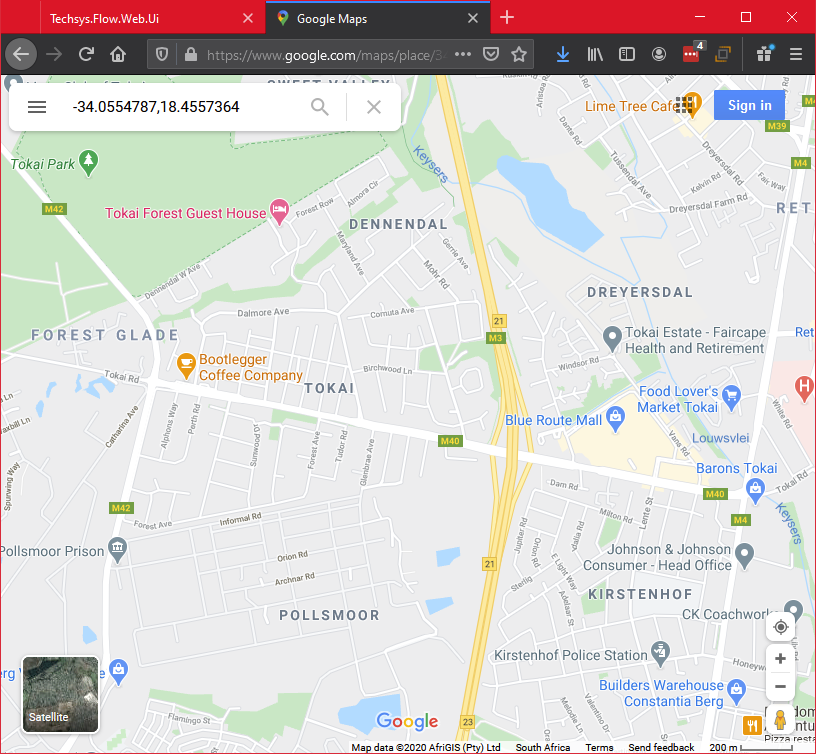
Open Video:
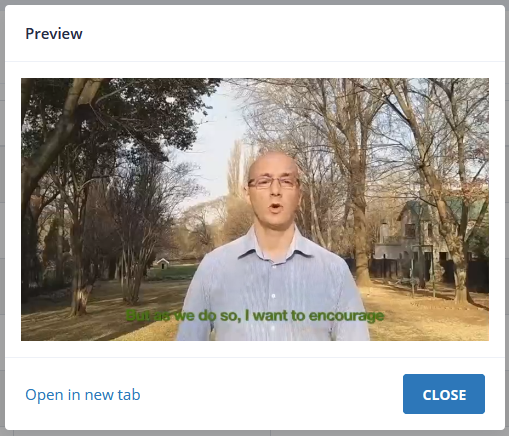
Here is an example of what the exported data would look like: