In this article we're going to look at the If/else Decision Tree block.
Use this to test multiple conditions to direct a user down a particular path depending on whether the conditions are met. If/else works much like True/false does, however, instead of having only a TRUE/FALSE avenue for your bot to explore, you can have multiple possible avenues over which you can route a conversation.
"If/else Decision Tree" can typically used in conjunction with other blocks such as "Set a variable" which you can find in the "Advanced" category of the block builder.
Let's dive in!
TYPICAL USES FOR THIS:
- Testing whether multiple conditions are met for one or more variables.
- Providing your bot with logic that enables it to test certain inputs and/or direct users through decision trees based on the testing of those inputs against variables you have set here.
STEP 1: Add a new block.
STEP 2: Select the "Advanced" category.
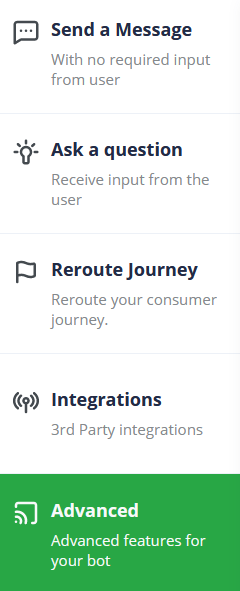
STEP 3: Select the "Set a Variable" block.
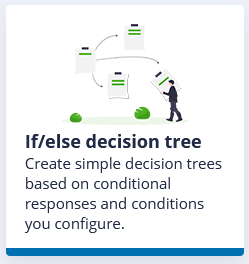
The following window will appear:
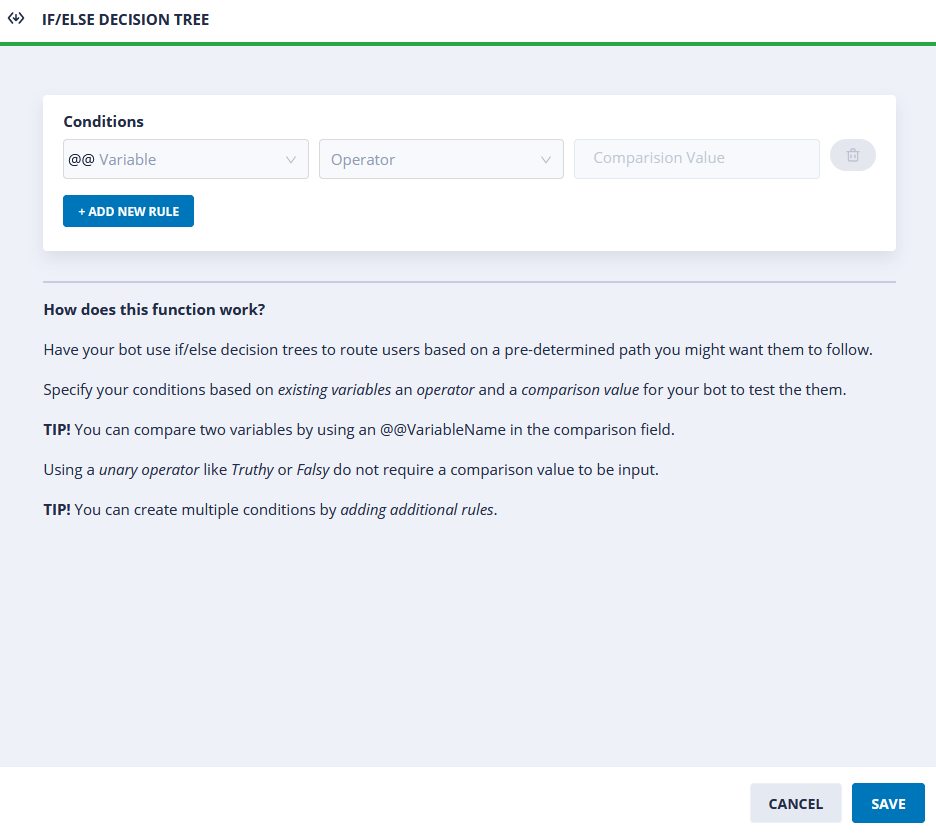
Let's explore the elements of this page.
You have a few elements with which you can interact here such as:
- Conditions - which are made up of these sub-elements:
- @@Variable
- Operator
- Comparison Value
Let's start with "@@Variable".
You can either select from an existing variable, or simply type in a completely new one. For this example, we are going to use the existing system variable called "@@Gender". For this example, we are going to test whether the user has a known gender in order to direct them appropriately.
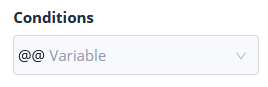
Let's set it to "@@Gender"
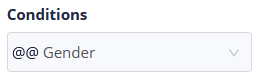
Operator:
The Operator defines how you want to "test" the value of the variable you selected.
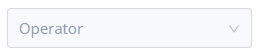
Select from the list of available drop-down options - for the purposes of this example, we are going to choose "Equal To".
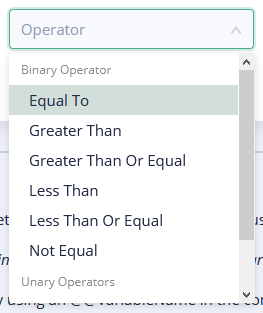
Comparison Value:
Based on our example, we want to test if our "@@Gender" variable is "Equal To" a value of "Male".
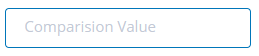
Therefore, we must set the "Comparison Value" to "Male " (to match the value set in our variable "@@Gender" as follows:
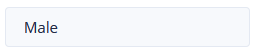
STEP 4: Click on "Save" to save the the True/false block. At minimum, the following elements of this block must be completed:
- @@Variable you are testing.
- Operator you are using against the "Comparison Value" for your "@@Variable"
- Comparison Value - This may or may not be required depending on the operator type.
STEP 5: Use the "+ ADD NEW RULE" button and add a second variable, this time for:
- Variable "@@Gender"
- Operator "Equal To"
- Value "Female"
Example:
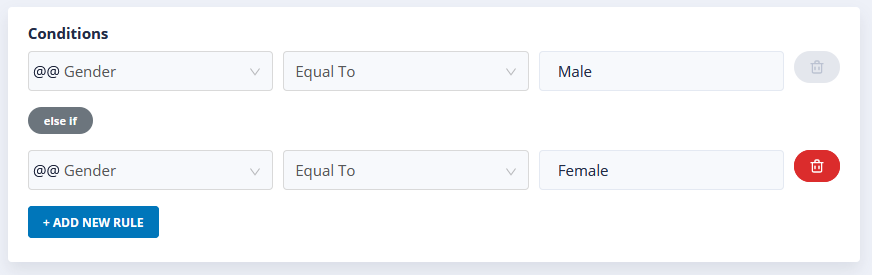
You can "+ADD NEW RULE" if you'd like to test more than the 2 in the above example is met (depending on the scenario of your conditions of course). Simply click on the blue button and complete the conditions as many times as required.
Result:
Once saved, you will see your If/Else Decision Tree block will appear in your bot editor window attached to the last block onto which you added your "If/Else Decision Tree" block.
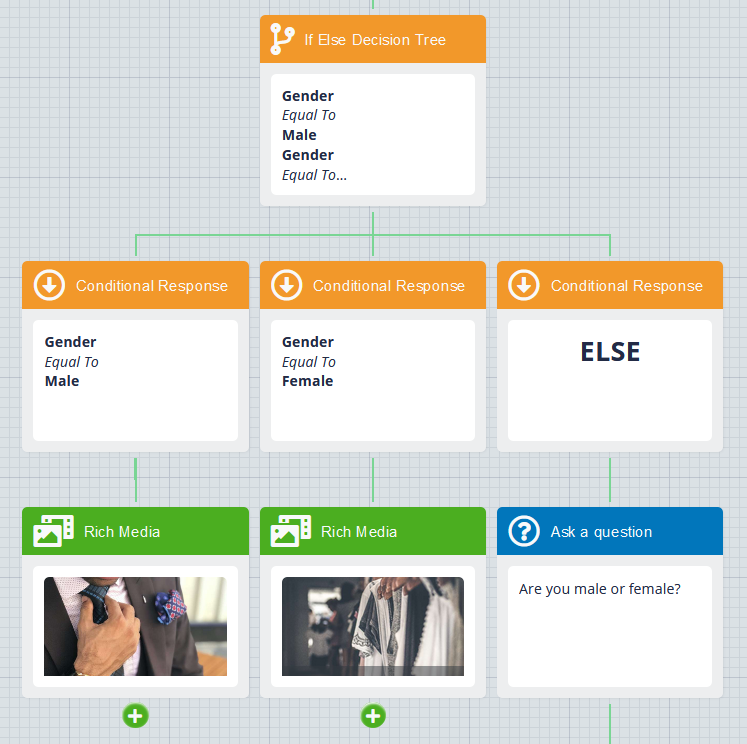
From here, you can then continue building your bot by adding additional blocks taking whatever avenue you prefer.
Done! You've successfully used the "If/Else Decision Tree" block.