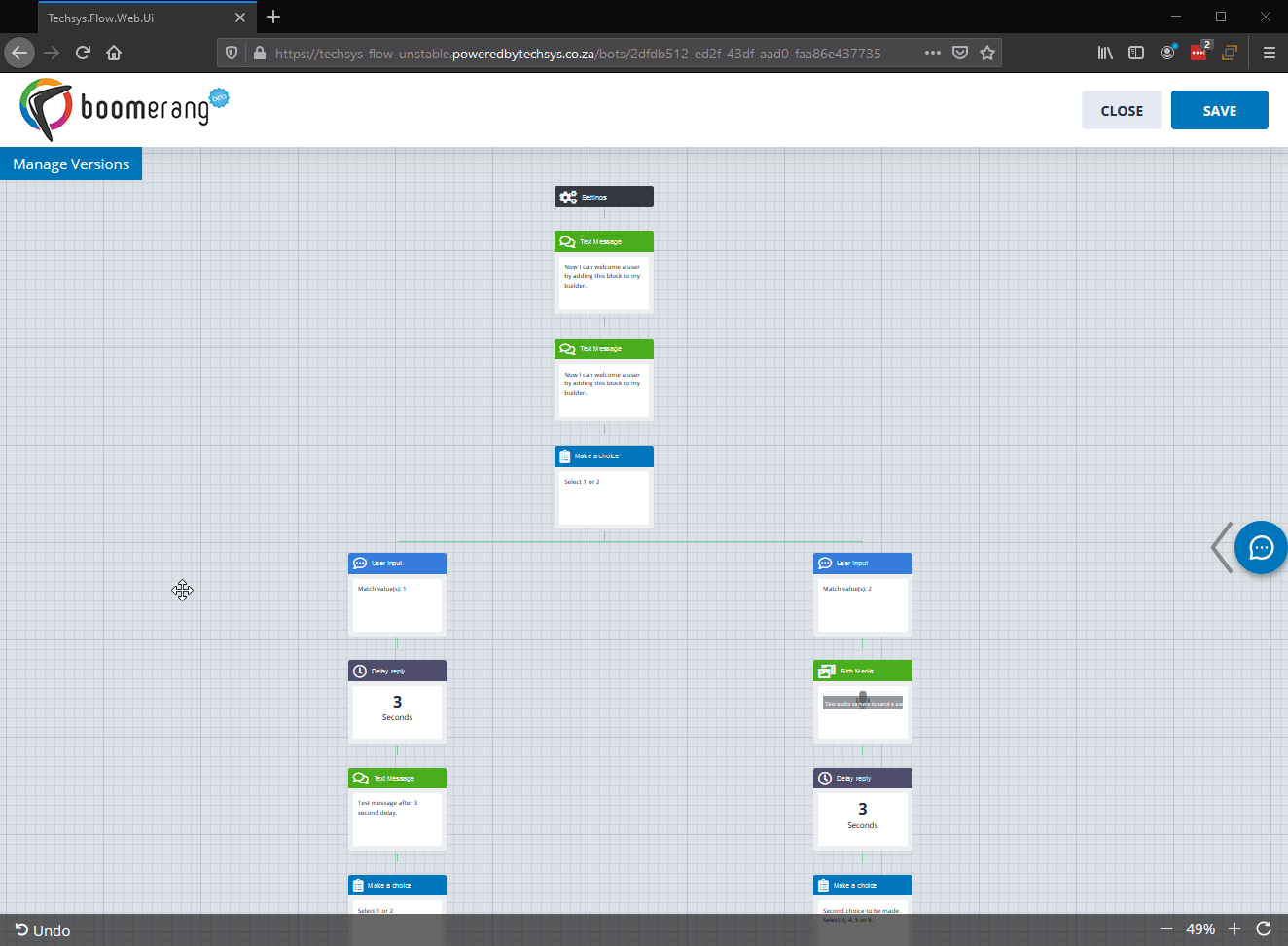How about deleting blocks?
Well, there are a few options when it comes to this. You can delete blocks in the following 2 ways:
- Delete a single block from a node.
- Delete an entire node of blocks (The selected block and all of the attached blocks in its branch).
Let’s begin with deleting a single block from within a node.
For this example, we have a pre-configured bot we will use – it looks like this:
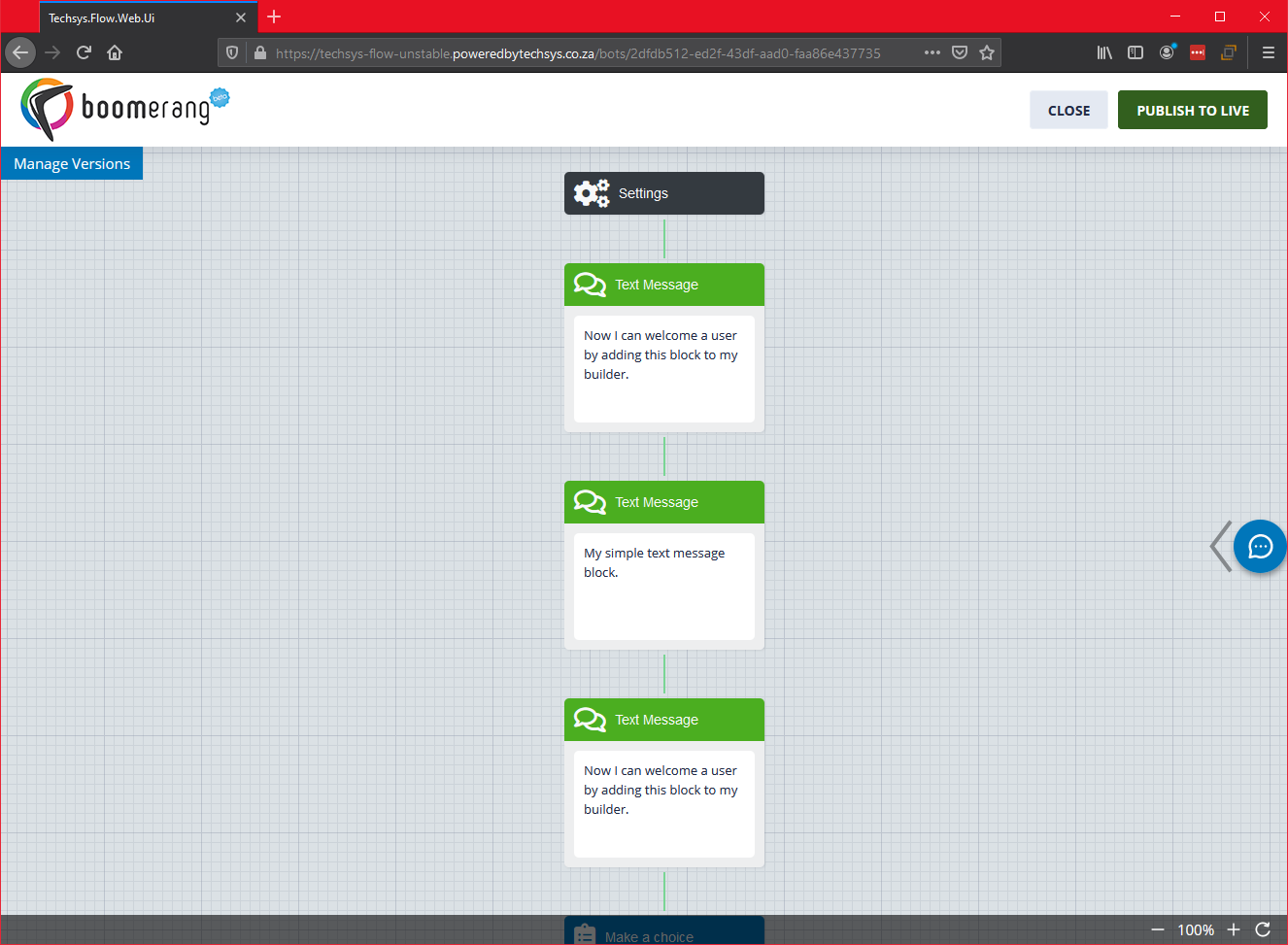
Here’s how this works:
STEP 1: Move your mouse cursor over the block you’d like to delete – you will see a little toolbar appear.
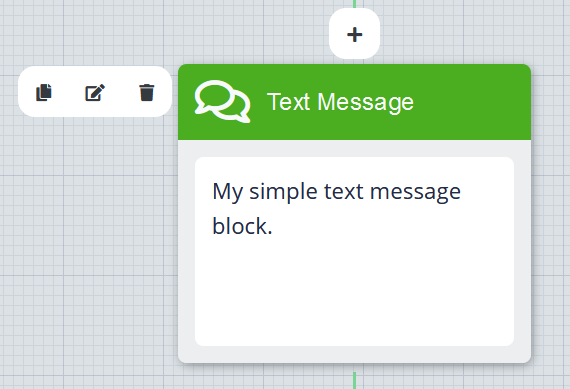
STEP 2: Click on the “Delete” icon which looks like this:

You will get a pop-up appearing asking you if you want to delete only the single block or the entire node (all the blocks from your selected block down the branch). It’ll look like this:
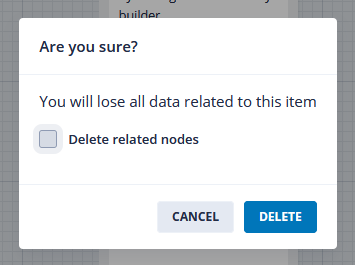
STEP 3: Click on the “Delete” button to delete the desired block.
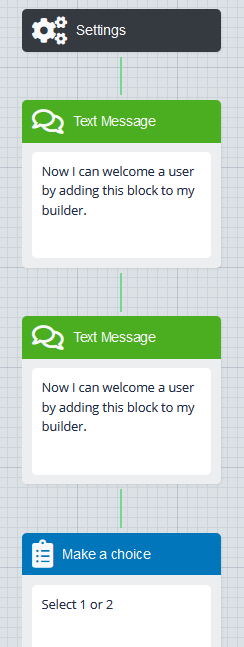
The block you deleted is now gone.
Take a look at how this is done with this example here:
.gif)
Now we will look at how you delete an entire node of blocks (The selected block and all of the attached blocks in its branch).
The steps remain the same up until you see this image from STEP 2 earlier, so we will start at that point:
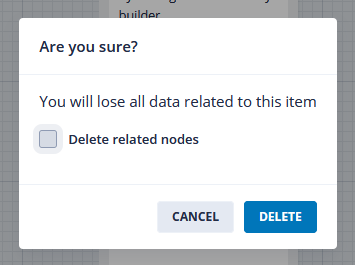
Now, you will check the box “Delete related nodes”.
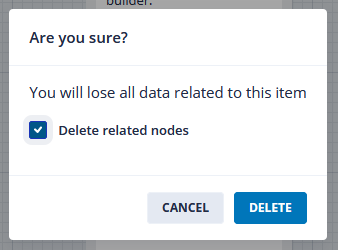
Click on the “Delete” icon - the block you selected along with all the attached nodes will now be deleted, which looks like this:
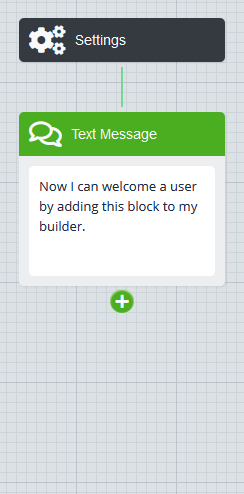
Take a look at how this is done with this example here: